Raspberry Pi 4 es un ordenador basado en procesadores ARM de bajo coste que podemos utilizar para tener servidores en casa, desde VPN, un servidor web y prescindir de empresas de hosting de páginas, un
servidor NAS para tener almacenadas nuestras películas y fotografías, etc. Estamos hablando de un ordenador completo del tamaño de un paquete de cigarrillos con conexiones de red, wifi, usb, hdmi, bluetooh, con hasta 8 Gb de ram
por un precio de menos de 100€. Puedes comprarlo en Raspberry PI .

La alimentación se hace a través de un puerto USB-C, como se ve en la imagen, es por lo tanto de muy bajo consumo.
No tiene disco duro interno, pero si una ranura que admite tarjetas microSD en la se realizará la instalación del sistema operativo. El almacenamiento externo se realizará a través de los puertos USB o a través de sistemas de archivos distribuidos haciendo uso de su conexión Ethernet o Wifi. Necesitaremos, por tanto, una tarjeta microSD, que para un uso básico nos vale con 32Gb de tamaño. En ella vamos a instalar el sistema operativo. ¿Qué sistema operativo? Podemos en principio instalar cualquier sistema operativo que funcione en arquitecturas ARM, la mayoría basados en Linux. Las distribuciones importantes tienen versiones para este tipo de arquitectura. La propia casa Raspberry dispone de una distribución basada en Debian que es la que vamos a utilizar. Le llama Raspberry Pi OS y podemos encontrarlo en Raspberry PI OS.
En Raspberry han pensado en facilitar la grabación del sistema operativo en la tarjeta SD poniendo a nuestra disposición un herramienta llamada Raspberry Pi Imager que se encargará de ello. Podemos encontrarla en Raspberry PI Imager. Hay versiones para Linux, Windows y MacOS.
Una vez descargada la utilidad Raspberry Pi Imager e instalada, la ejecutamos en otro ordenador, con Windows por ejemplo, y teniendo conectada la tarjeta SD a una entrada USB, seleccionamos la opción CHOOSE OS
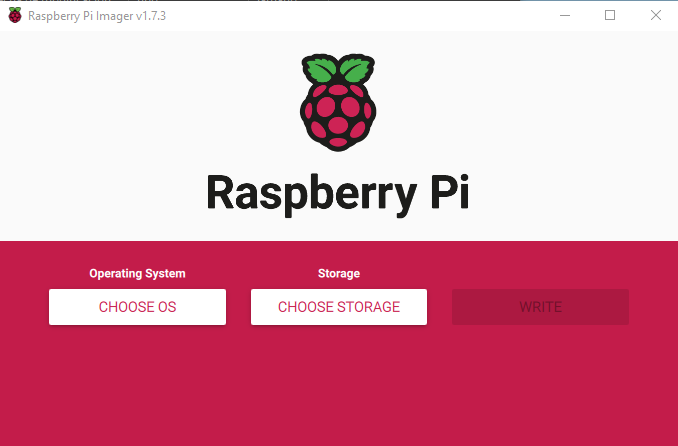

Ahí seleccionamos Raspberry PI OS (other) porque vamos a instalar la versión de 64bits en lugar de la de 32 bits ya que Raspberry PI 4 es de esta arquitectura.
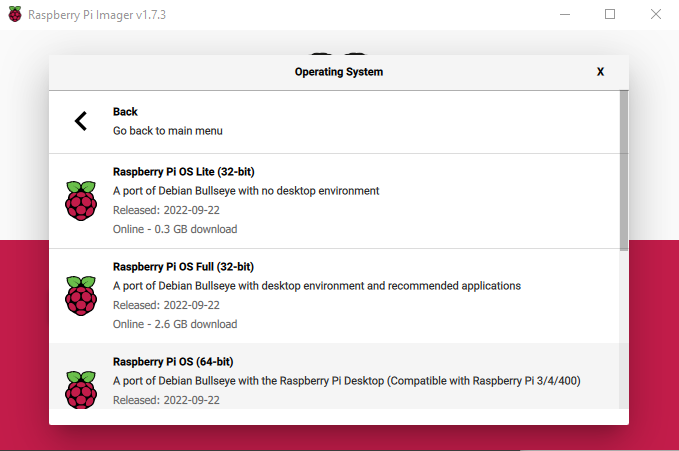
Seleccionamos Raspberry PI OS (64-bits) y volvemos a la primera ventana. Pulsamos ahora en CHOOSE STORAGE y seleccionamos nuestra tarjeta SD
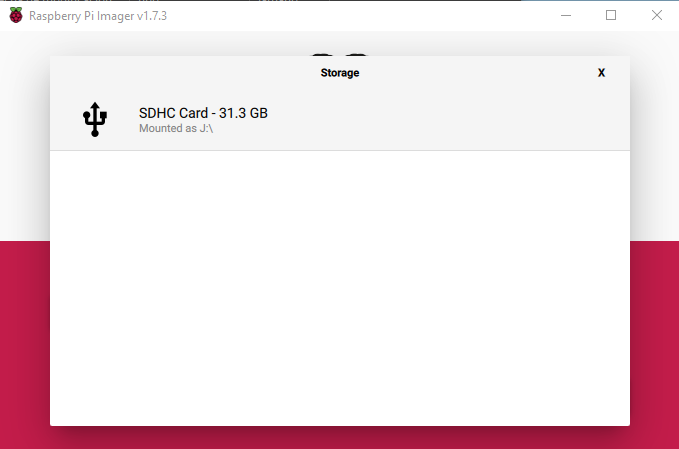
Volvemos a la primera ventana y vemos que ha aparecido un elemento nuevo, una rueda dentada que nos va a permitir personalizar la instalación.
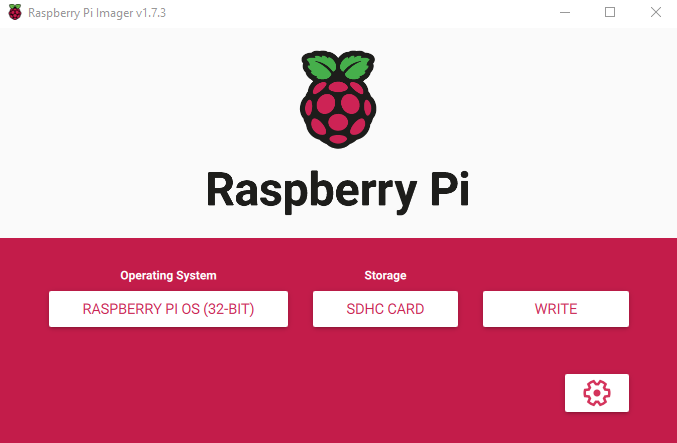
Pulsamos sobre ella:

Los datos que se ven son de ejemplo y puedes adaptarlos a tus preferencias. Se ha cambiado el nombre del equipo a vpn. Se ha habilitado la activación del servidor SSH para que podemos conectarnos a la Raspberry de forma remota sin que tengamos que conectar un teclado, pantalla y monitor cada vez que queramos gestionarlo. Hemos elegido el nombre del primer usuario del sistema que además será capaz de administrarlo, pudiendo hacer sudo (comando Linux para actuar como superusuario root). Si nuestra conexión a la red, no aconsejable, se va a realizar mediante Wifi debemos seleccionar Configura wireless LAN e introducir los datos de la red Wifi a la que nos conectaremos introduciendo su SSID y su password. Por último se ha cambiado la configuración local y seleccionado el teclado en español.
Al terminar de configurar pulsamos en SAVE volviendo a la primera ventana. Pulsamos en WRITE y se realizará la grabación del sistema operativo en la tarjeta SD. Una vez terminada la grabación la introducimos en la ranura que hay en el lado opuesto a las entradas USB, conectamos un teclado, un ratón y un monitor o TV a través de una de las entradas HDMI, y alimentamos la Raspberry a través del puerto USB C.
Si todo ha ido bien, veremos en el monitor lo siguiente:

Es el escritorio de Raspberry PI OS. Veremos en la parte superior la barra de tareas. Vemos que está en inglés. Lo primero que vamos a hacer es ponerlo en español, para ello pulsamos sobre el primer icono por la izquierda en la barra de tareas y se desplegará
el siguiente menú:
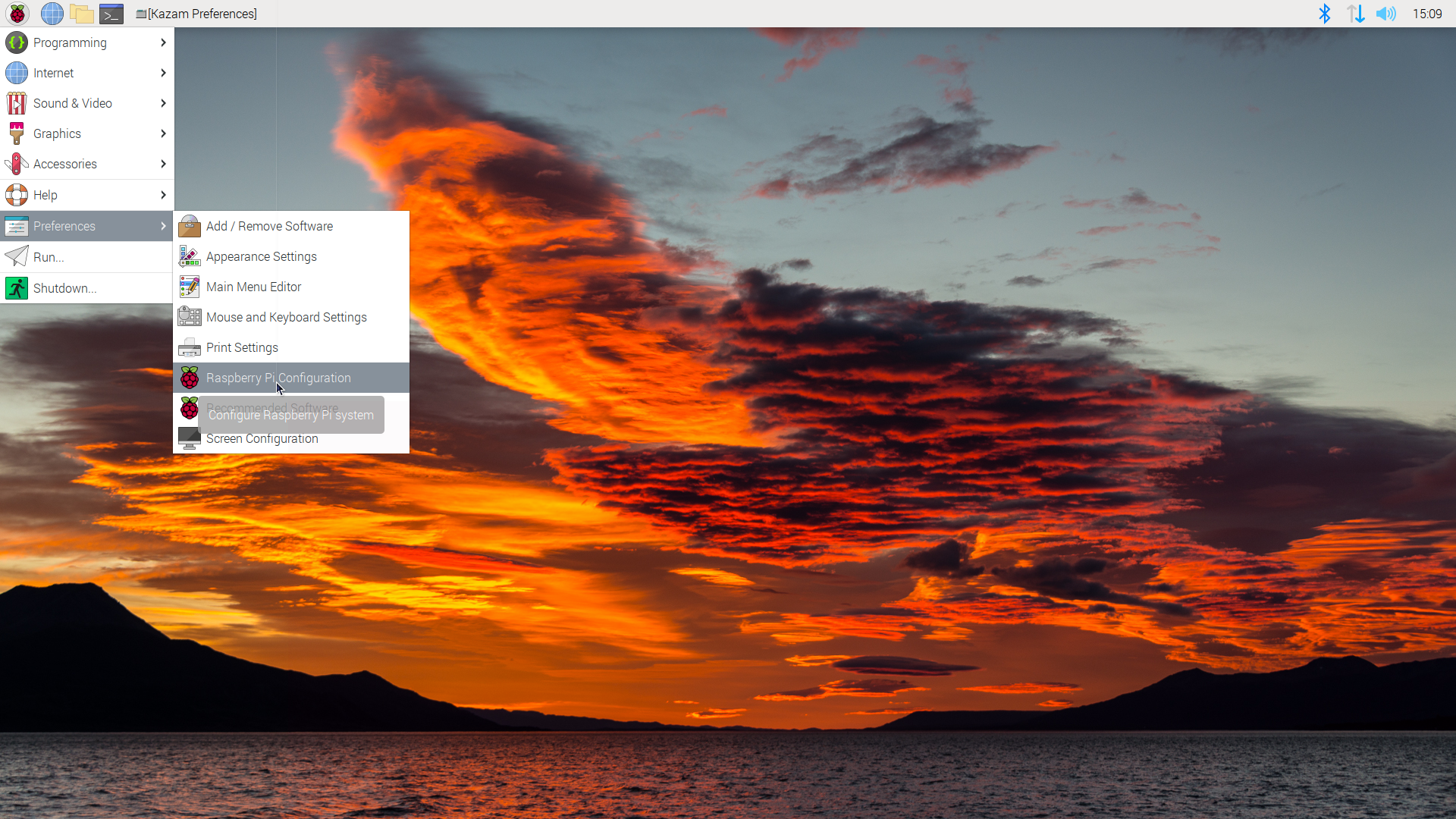
Una vez seleccionado Preferences → Raspberry PI Configuration veremos:

Pulsamos en la solapa Localisation:
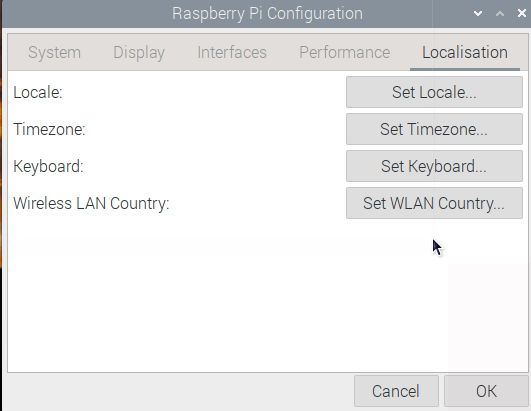
Pulsamos en Set Locale y seleccionamos:
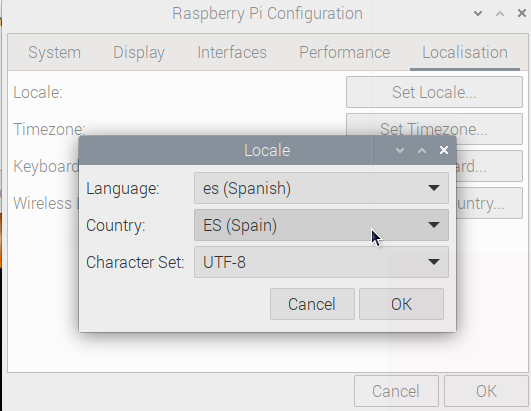
Cuando reiniciemos veremos ya nuestro sistema en español.
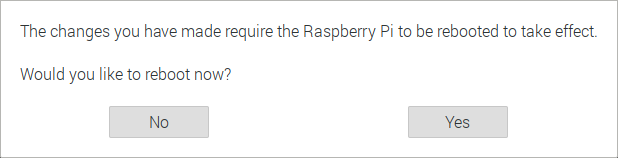
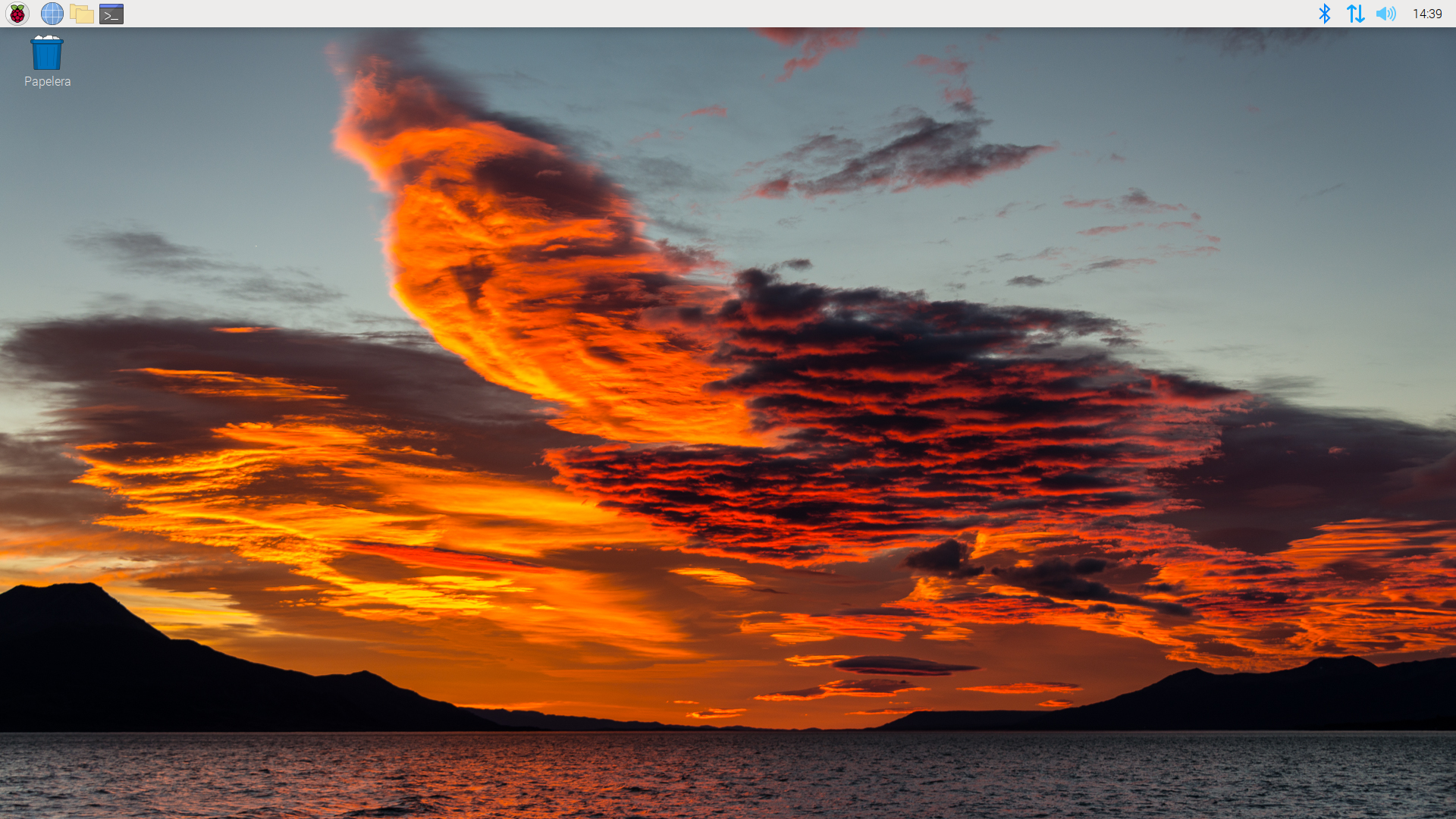
Nuestra máquina va a actuar de servidor por lo que debe tener una dirección IP estática fija dentro de nuestra red local para que pueda ser referenciada en nuestro router cuando abramos el puerto para permitir accesos a los servicios desde fuera. Actualmente, por defecto, está configurada la red para que tome su dirección IP desde un servidor DHCP, que normalmente será nuestro router de acceso a Internet. Nuestro router estará dando direcciones dentro de un rango. En mi caso está dando direcciones entre la 192.168.1.33 y 192.168.1.199. La dirección de mi router en la red interna de casa es la 192.168.1.1. Como vamos a poner una dirección IP fija a nuestra Raspberry debemos elegir una dirección que no entre en conflicto con las que pueda asignar el servidor DHCP, por ejemplo la dirección 192.168.1.201.
Para saber qué direcciones está asignando el servidor DHCP del mismo, debemos entrar en la configuración del router y buscar configuración del servidor DHCP.
Por ejemplo en mi router de telefónica se ve en : Menú → Red Local → Configuración de red local

Vamos a cambiar la dirección IP para nuestra Raspberry PI, suponiendo que hemos hecho la conexión con cable, que es lo recomendado. Pulsamos con el botón derecho del ratón, en el icono de la barra de tareas que aparece a la derecha que son dos flechas,
es el tercero. Veremos el siguiente menú en el que seleccionaremos Wireless & Wired Network Settings:
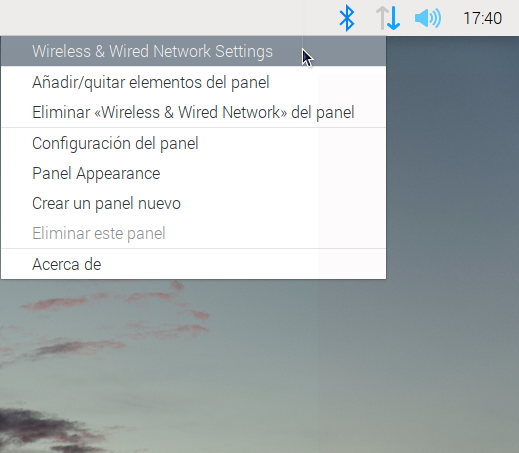

En interface se ha seleccionado eth0 que es el nombre del adaptador de red Ethernet para la conexión por cable. Si la conexión fuera por Wifi seleccionaríamos wlan0 que aparece en la misma lista desplegable.
Los datos que se ven son un ejemplo que deberán ser adaptados a tu situación concreta, en función de la dirección del router y de las direcciones asignadas por su servidor DHCP. Pulsando en Apply y en Close habremos terminado la configuración de red. La próxima vez que reiniciemos la máquina ya tendrá esa dirección.
Cuando ya esté instalado todo, colocaremos normalmente nuestra Raspberry PI cerca del router y probablemente dentro de un armario. Cuando deseemos acceder a nuestro equipo no va a ser cómodo el conectar un teclado, un ratón y un monitor. Lo que se va a hacer es conectarnos de forma remota a través de SSH y ejecutar comandos desde otro ordenador, por ejemplo desde nuestro equipo de trabajo con Windows instalado.
En este momento nuestra Raspberry está configurada para que al arrancar haga autologin, no pidiendo la contraseña del único usuario que hay, y que además es administrador. Aunque la máquina esté en un ambiente seguro como es nuestro
hogar no es conveniente que así sea, por lo tanto vamos a desactivar el autologin. Otra cosa que vamos a desactivar es el entorno gráfico porque ya no vamos a necesitarlo porque la conexión a través de SSH la vamos a hacer en modo
comando, y además estamos consumiendo recursos que no vamos a necesitar. El desactivar las dos cosas se hace en el mismo lugar al que ya accedimos que era Preferences → Raspberry PI Configuration. Ahí en la primera solapa dejaremos
en:
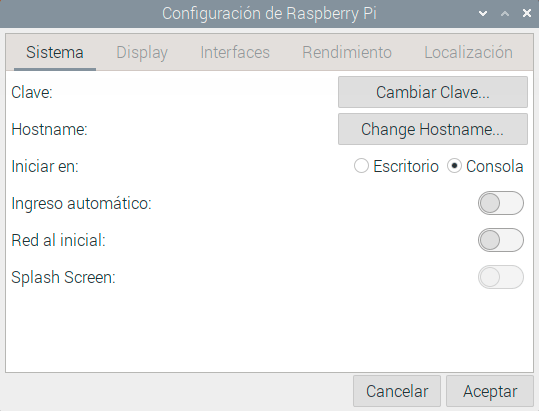
Se ha cambiado Iniciar en: e Ingreso automático:. Cuando reiniciemos la máquina ya no se iniciará el entorno gráfico y se pedirá hacer login con un nombre de usuario y su contraseña.
Conexión al servidor con SSH
Vamos a ver como accedemos a nuestra Raspberry PI de forma remota haciendo uso de SSH. Necesitamos un cliente de SSH. Si estuvieramos en un ordenador con Linux instalado no hay que hacer más que ejecutar el comando ssh usuario@192.168.1.201 desde una consola de comandos porque Linux ya incorpora el cliente de SSH, cosa que no tiene Windows. Vamos a utilizar un cliente gratuito para sistemas Windows que se llama Bitwise y que podemos encontrar en Bitwise.
Una vez instalado veremos:

Rellenaremos las cajas de texto con los datos de nuestra Raspberry PI:
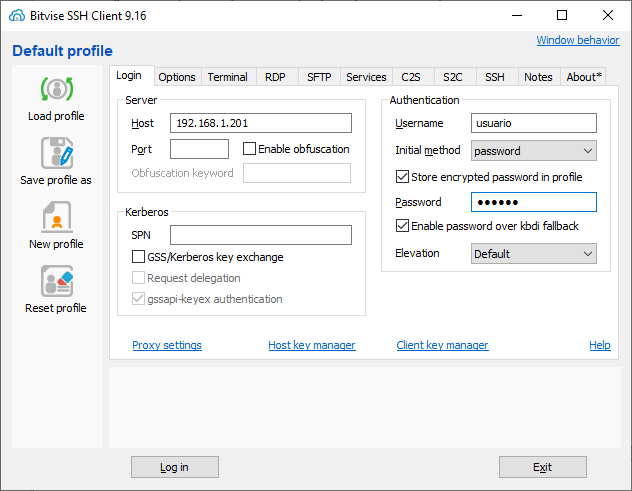
Se han introducido datos en Host, Username, Initial method, Store encrypted password in profile y Password
Si pulsamos en Login in iniciaremos la conexión. Si todo ha ido bien veremos:

Solo va a aparecer la primera vez que nos conectemos a la Raspberry. Nos está pidiendo permiso para aceptar la clave de host y encriptar la comunicación a través del túnel seguro SSH. Pulsaremos en Accept and Save y se iniciará
la sesión SSH:
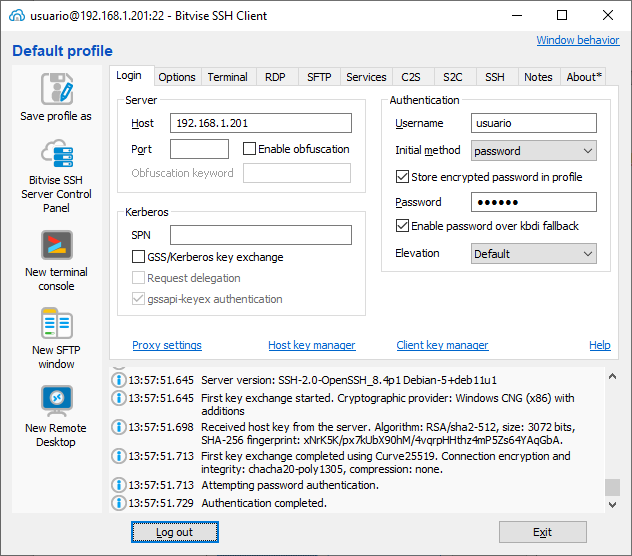
Veremos que todo ha ido bien porque aparece como última línea de la ventana de log Authentication complete.
Vamos a trabajar de dos formas: iniciar una terminal de comandos (New terminal console)y/o iniciar una sesión de intercambio de archivos a través de FTP seguro (New SFTP window) ambas opciones accesibles en la barra de herramientas que aparece a la izquierda. Pulsando varias veces sobre los iconos abriremos una nueva sesión, por ejemplo, podemos tener abiertas tres terminales de comandos independientes pulsando tres veces sobre el icono New terminal console.
Como vamos a conectarnos de forma habitual a nuestra Raspberry es interesante que guardemos los datos de conexión para no tener que introducirlos cada vez, para ello pulsaremos en Save profile as en donde se nos solicitará el nombre y la ruta del archivo en el que se van a guardar estos datos. La próxima vez que deseemos conectarnos a nuestra Raspberry no tendremos más que pulsar en Load profile que aparecerá en la barra de herramientas de la izquierda, seleccionar nuestro archivo y pulsar en Log in.
Iniciamos una nueva terminal de consola:
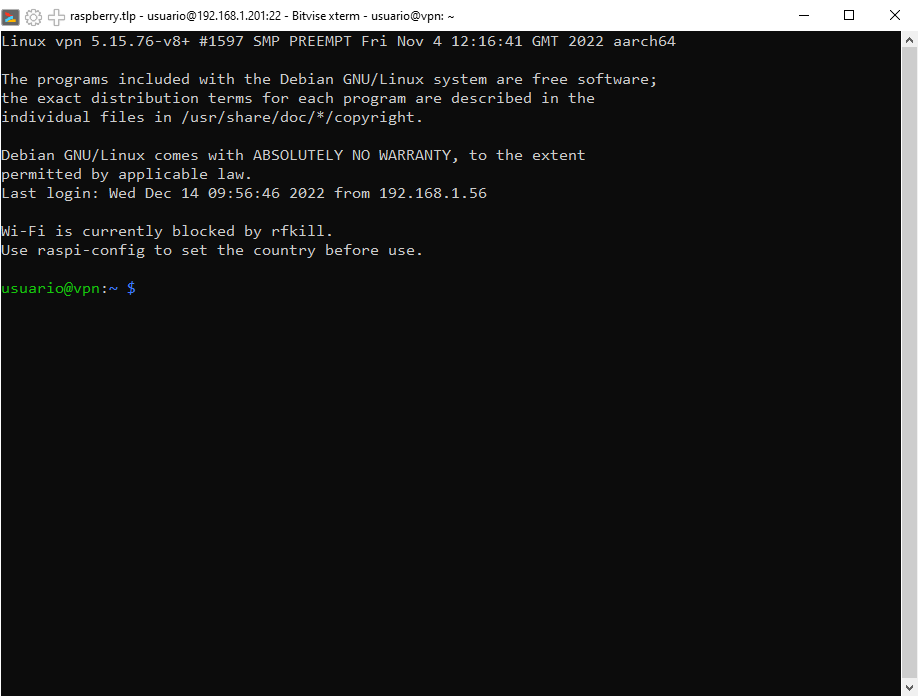
Ya hemos terminado la instalación del sistema operativo en nuestra Raspberry. Ahora solo queda instalar los servicios. Esto se verá en los siguientes artículos.